Cara Membuat QR Code di AppSheet Menggunakan FreeQR API AppSheet adalah platform no-code yang memudahkan pengguna dalam membuat aplikasi mo...
Cara Membuat QR Code di AppSheet Menggunakan FreeQR API
AppSheet adalah platform no-code yang memudahkan pengguna dalam membuat aplikasi mobile atau web tanpa perlu menulis kode. AppSheet sering digunakan untuk membangun aplikasi sederhana seperti manajemen inventaris, presensi, dan sistem tiket. Salah satu fitur yang sering dibutuhkan dalam aplikasi ini adalah QR Code, yang dapat digunakan untuk memudahkan akses informasi, check-in, dan verifikasi data.
Di artikel ini, kita akan membahas cara membuat QR Code langsung di AppSheet menggunakan FreeQR API dari Apipedia.id. FreeQR API adalah layanan gratis yang memungkinkan pengguna membuat QR Code hanya dengan memasukkan URL API ke dalam aplikasi. Mari kita pelajari cara melakukannya.
Apa itu FreeQR API?
FreeQR API adalah layanan gratis dari Apipedia.id untuk membuat QR Code secara otomatis. Dengan menggunakan FreeQR API, pengguna AppSheet bisa membuat QR Code tanpa perlu aplikasi tambahan. Layanan ini fleksibel dan memungkinkan Anda untuk menyesuaikan konten QR Code sesuai kebutuhan aplikasi Anda.
Langkah-Langkah Membuat QR Code di AppSheet Menggunakan FreeQR API
Berikut ini adalah langkah-langkah lengkap untuk menampilkan QR Code di AppSheet menggunakan FreeQR API:
1. Siapkan Spreadsheet yang Terhubung ke AppSheet
- Buka Google Sheet yang terhubung ke aplikasi AppSheet Anda.
- Buat kolom dengan data yang ingin Anda tampilkan sebagai QR Code, seperti ID pengguna atau tautan.
- Tambahkan kolom baru, misalnya QR_Code, untuk menampilkan QR Code di aplikasi Anda.
2. Menambahkan Formula CONCATENATE untuk URL QR Code
Di kolom QR_Code yang sudah Anda buat, tambahkan formula CONCATENATE untuk menghasilkan URL QR Code berdasarkan data di kolom lain. Misalnya, jika Anda ingin membuat QR Code berdasarkan id_user, gunakan formula berikut ini di kolom QR_Code:
=CONCATENATE("https://apipedia.id/freeqr/api.php?raw=true&text=", [id_user], "&size=500")
Penjelasan Formula:
CONCATENATEadalah fungsi untuk menggabungkan teks atau data dari beberapa kolom."https://apipedia.id/freeqr/api.php?raw=true&text="adalah URL API FreeQR untuk menghasilkan QR Code.[id_user]adalah data yang ingin Anda ubah menjadi QR Code. Gantilah[id_user]dengan nama kolom yang berisi data yang Anda inginkan.&size=500adalah ukuran QR Code dalam piksel. Anda bisa mengubah angka ini sesuai kebutuhan.
3. Mengonfigurasi Kolom QR Code di AppSheet
Setelah menambahkan formula di Google Sheet, langkah berikutnya adalah mengonfigurasi kolom QR Code di AppSheet agar dapat menampilkan gambar QR Code.
- Buka Editor AppSheet dan pilih aplikasi yang ingin Anda modifikasi.
- Masuk ke bagian Data dan pilih tabel yang berisi kolom QR_Code.
- Pastikan kolom QR_Code diatur sebagai tipe Image. Ini penting agar AppSheet mengenali URL sebagai gambar, sehingga QR Code dapat ditampilkan di aplikasi.
4. Menyusun Tampilan QR Code di AppSheet
Setelah mengonfigurasi kolom QR Code sebagai tipe gambar, langkah selanjutnya adalah membuat tampilan yang sesuai di aplikasi AppSheet.
- Buka menu UX di editor AppSheet dan pilih New View untuk membuat tampilan baru.
- Beri nama tampilan, misalnya QR Code View.
- Pada bagian View type, pilih jenis tampilan yang diinginkan, seperti Deck atau Detail.
Pilih tabel yang berisi kolom QR_Code dan pastikan kolom tersebut terlihat di tampilan ini.
Setelah selesai, QR Code akan muncul di tampilan aplikasi, dan pengguna dapat memindai QR Code tersebut untuk mengakses informasi.
5. Menguji QR Code di Aplikasi
Setelah semua selesai, uji coba aplikasi Anda:
- Preview Aplikasi di editor AppSheet untuk memastikan QR Code ditampilkan dengan benar.
- Pindai QR Code menggunakan kamera ponsel atau aplikasi pemindai untuk memastikan QR Code berfungsi dengan baik dan mengarah ke data atau URL yang benar.
Tips dan Trik Menggunakan FreeQR API di AppSheet
Menggabungkan Lebih dari Satu Kolom: Anda bisa menggabungkan beberapa kolom dalam QR Code. Misalnya, jika ingin QR Code berisi informasi dari beberapa kolom, gunakan formula seperti:
=CONCATENATE("https://apipedia.id/freeqr/api.php?raw=true&text=", [id_user], "-", [nama], "&size=500")Menyesuaikan Ukuran QR Code: QR Code dapat diatur sesuai kebutuhan dengan mengubah parameter
size. Misalnya,size=300untuk QR Code lebih kecil atausize=700untuk QR Code lebih besar.Membuat QR Code untuk Check-In: Anda bisa menggunakan QR Code sebagai alat check-in atau presensi karyawan. Setiap karyawan memiliki QR Code unik yang bisa dipindai saat check-in di lokasi kerja.
Contoh Kasus Penggunaan QR Code di AppSheet
- Tiket Acara atau Event: QR Code dapat digunakan sebagai tiket digital untuk acara atau event. Pengguna cukup memindai QR Code untuk masuk ke acara.
- Manajemen Inventaris: QR Code dapat digunakan untuk menyimpan data produk di inventaris. Dengan pemindai QR Code, staf dapat mengakses informasi produk dengan cepat.
- Presensi dan Check-In: Setiap karyawan memiliki QR Code unik yang bisa dipindai saat presensi.
Kesimpulan
FreeQR API dari Apipedia.id memudahkan pengguna AppSheet untuk membuat QR Code secara langsung di aplikasi. Dengan formula CONCATENATE, QR Code dapat dibuat berdasarkan data di kolom Google Sheet, yang kemudian diatur sebagai tipe gambar di AppSheet. Dengan langkah-langkah ini, Anda bisa menampilkan QR Code untuk berbagai kebutuhan, seperti check-in, tiket, dan manajemen data.
Sekarang Anda sudah siap membuat QR Code sendiri di AppSheet! Selamat mencoba, dan semoga artikel ini membantu Anda dalam memanfaatkan FreeQR API untuk membuat aplikasi yang lebih interaktif dan fungsional di AppSheet.






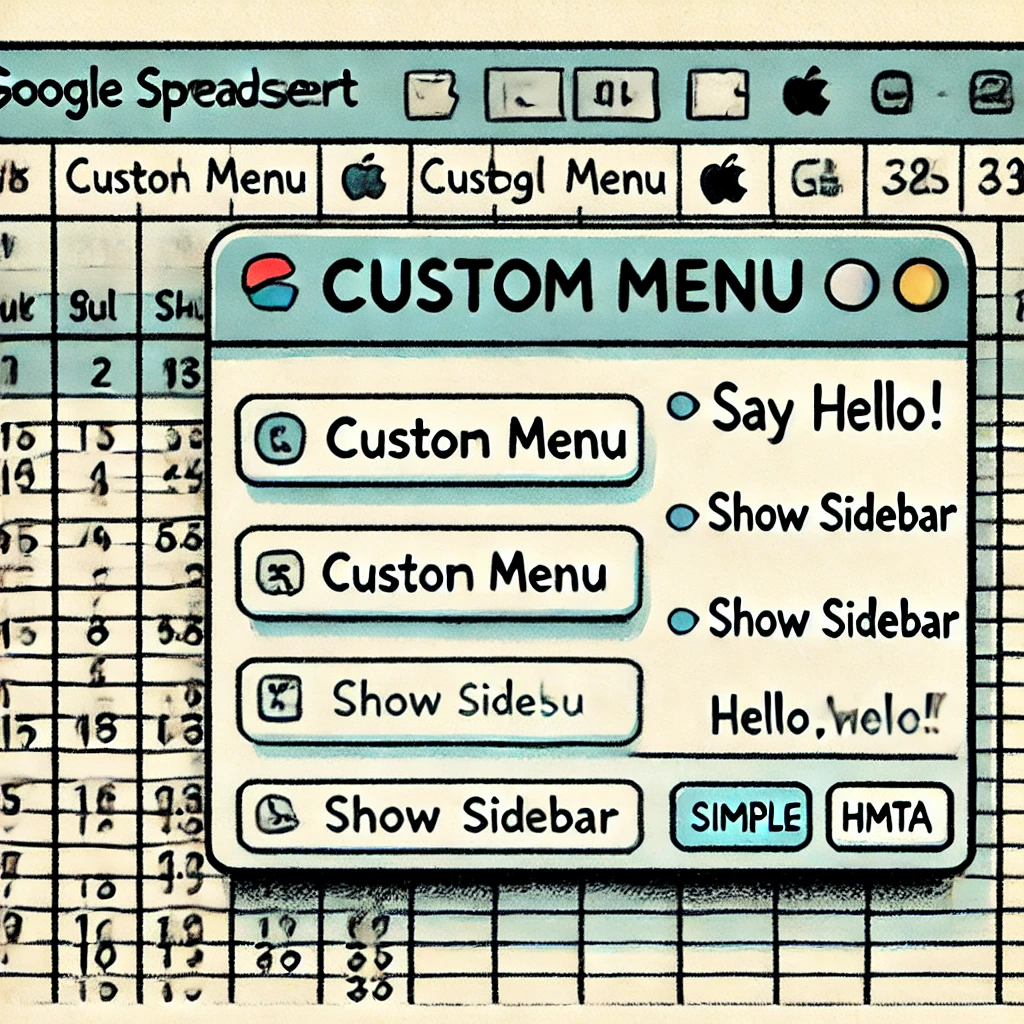






COMMENTS