Membuat Link Export Google Sheet ke PDF: Panduan Lengkap Google Sheets adalah salah satu aplikasi spreadsheet berbasis cloud yang sangat...
Membuat Link Export Google Sheet ke PDF: Panduan Lengkap
Google Sheets adalah salah satu aplikasi spreadsheet berbasis cloud yang sangat populer. Salah satu fitur menariknya adalah kemampuan untuk mengekspor file spreadsheet ke format PDF melalui URL. Dalam artikel ini, kita akan membahas langkah-langkah membuat link export Google Sheet ke PDF dengan berbagai opsi pengaturan yang dapat disesuaikan.
Mengapa Menggunakan Link Export ke PDF?
Membuat link export ke PDF memungkinkan Anda untuk:
- Membagikan dokumen yang tidak dapat diedit oleh penerima.
- Mempermudah pengunduhan laporan atau dokumen.
- Menyesuaikan tampilan PDF sesuai kebutuhan seperti ukuran kertas, orientasi, gridlines, dan lainnya.
Berikut adalah panduan langkah demi langkah untuk membuat link tersebut.
Langkah-Langkah Membuat Link Export Google Sheet ke PDF
Siapkan Google Sheet Anda Pastikan spreadsheet Anda telah selesai diatur dan siap untuk diekspor. Periksa data, format, dan elemen yang ingin Anda sertakan dalam PDF.
Salin URL Spreadsheet Buka dokumen Google Sheet Anda, lalu salin URL yang ada di address bar browser. URL-nya biasanya seperti berikut:
https://docs.google.com/spreadsheets/d/{spreadsheetId}/editGanti Bagian URL untuk Export Ubah bagian akhir URL dari
/editmenjadi/export?format=pdf. Contoh:https://docs.google.com/spreadsheets/d/{spreadsheetId}/export?format=pdfTambahkan Parameter Opsi Anda dapat menambahkan parameter ke URL untuk menyesuaikan output PDF sesuai kebutuhan.
Berikut adalah beberapa parameter yang dapat digunakan:
Orientasi Kertas
portrait=true: Orientasi potret (vertikal).portrait=false: Orientasi lanskap (horizontal).
Ukuran Kertas Menentukan ukuran kertas untuk dokumen PDF. Beberapa pilihan ukuran:
size=0: Letter (8.5 x 11 in).size=1: Tabloid (11 x 17 in).size=2: Legal (8.5 x 14 in).size=3: Statement (5.5 x 8.5 in).size=4: Executive (7.25 x 10.5 in).size=5: Folio (8.5 x 13 in).size=6: A3 (297 x 420 mm).size=7: A4 (210 x 297 mm).size=8: A5 (148 x 210 mm).size=9: B4 (250 x 353 mm).size=10: B5 (176 x 250 mm).
Tampilkan Garis Grid
gridlines=true: Menampilkan garis grid.gridlines=false: Menyembunyikan garis grid.
Cetak Judul
printtitle=true: Menampilkan judul dokumen.printtitle=false: Menyembunyikan judul dokumen.
Nomor Halaman
pagenum=CENTER: Menampilkan nomor halaman di tengah bawah.pagenum=LEFT: Menampilkan nomor halaman di kiri bawah.pagenum=RIGHT: Menampilkan nomor halaman di kanan bawah.
Cocokkan ke Jendela (Fit to Window)
fitw=true: Memastikan semua konten muat dalam jendela PDF.fitw=false: Menampilkan ukuran sebenarnya.
Ulangi Header Baris
fzr=true: Mengulangi header baris di setiap halaman PDF.fzr=false: Tidak mengulangi header baris.
Tampilkan Nama Lembar
sheetnames=true: Menampilkan nama lembar pada setiap halaman PDF.sheetnames=false: Tidak menampilkan nama lembar.Pengaturan Margin
portrait=true: Orientasi potret (vertikal).portrait=false: Orientasi lanskap (horizontal).
Contoh URL Lengkap Berikut adalah contoh URL lengkap dengan beberapa parameter:
https://docs.google.com/spreadsheets/d/{spreadsheetId} /export?format=pdf&portrait=true&size=7&gridlines=false&printtitle=false&pagenum=NONE&fitw=false&fzr=false &sheetnames=false&top_margin=0.5&bottom_margin=0.5&left_margin=0.5&right_margin=0.5Bagikan atau Gunakan Link
- Pastikan Google Sheet Anda sudah diatur menjadi "Anyone with the link" untuk akses publik, atau sesuaikan pengaturan berbagi jika link hanya untuk pengguna tertentu.
- Salin link yang sudah dimodifikasi dan bagikan kepada penerima.
Detail Pengaturan Parameter
| Parameter | Deskripsi |
|---|---|
format=pdf |
Menentukan format output menjadi PDF. |
portrait=true |
Orientasi potret (vertikal). |
portrait=false |
Orientasi lanskap (horizontal). |
size=7 |
Menentukan ukuran kertas menjadi A4. |
gridlines=true |
Menampilkan garis grid. |
printtitle=true |
Menampilkan judul dokumen di PDF. |
pagenum=CENTER |
Menampilkan nomor halaman di tengah bawah setiap halaman. |
fitw=true |
Memastikan konten muat dalam halaman PDF. |
fzr=true |
Mengulangi header baris pada setiap halaman PDF. |
sheetnames=true |
Menampilkan nama lembar pada setiap halaman PDF. |
Tips dan Trik
Eksperimen dengan Parameter Anda dapat mencoba berbagai kombinasi parameter untuk mendapatkan hasil yang sesuai kebutuhan. Misalnya, mengubah orientasi dari
portraitmenjadilandscapeuntuk dokumen yang memiliki tabel lebar.Gunakan Ukuran Kertas yang Tepat Jika Anda mencetak dokumen untuk presentasi, gunakan ukuran seperti
A3atauTabloid. Untuk dokumen resmi, ukuranA4atauLetterlebih cocok.Uji Link Sebelum Dibagikan Pastikan untuk membuka link export di browser sebelum membagikannya kepada penerima. Hal ini memastikan bahwa hasil PDF sesuai dengan yang diinginkan.
Gunakan Template URL Simpan template URL dengan parameter yang sering Anda gunakan untuk mempercepat proses pembuatan di masa depan.
Kesimpulan
Dengan fitur export ke PDF di Google Sheets, Anda dapat membuat dokumen PDF yang profesional dan siap dibagikan hanya dengan memodifikasi URL. Dengan menambahkan parameter tertentu, Anda bisa menyesuaikan tampilan PDF sesuai kebutuhan, seperti orientasi, ukuran kertas, nomor halaman, dan lainnya.
Praktik ini sangat berguna bagi pengguna yang sering mengirim laporan, invoice, atau dokumen resmi. Cobalah dan eksplorasi parameter yang tersedia untuk hasil terbaik!





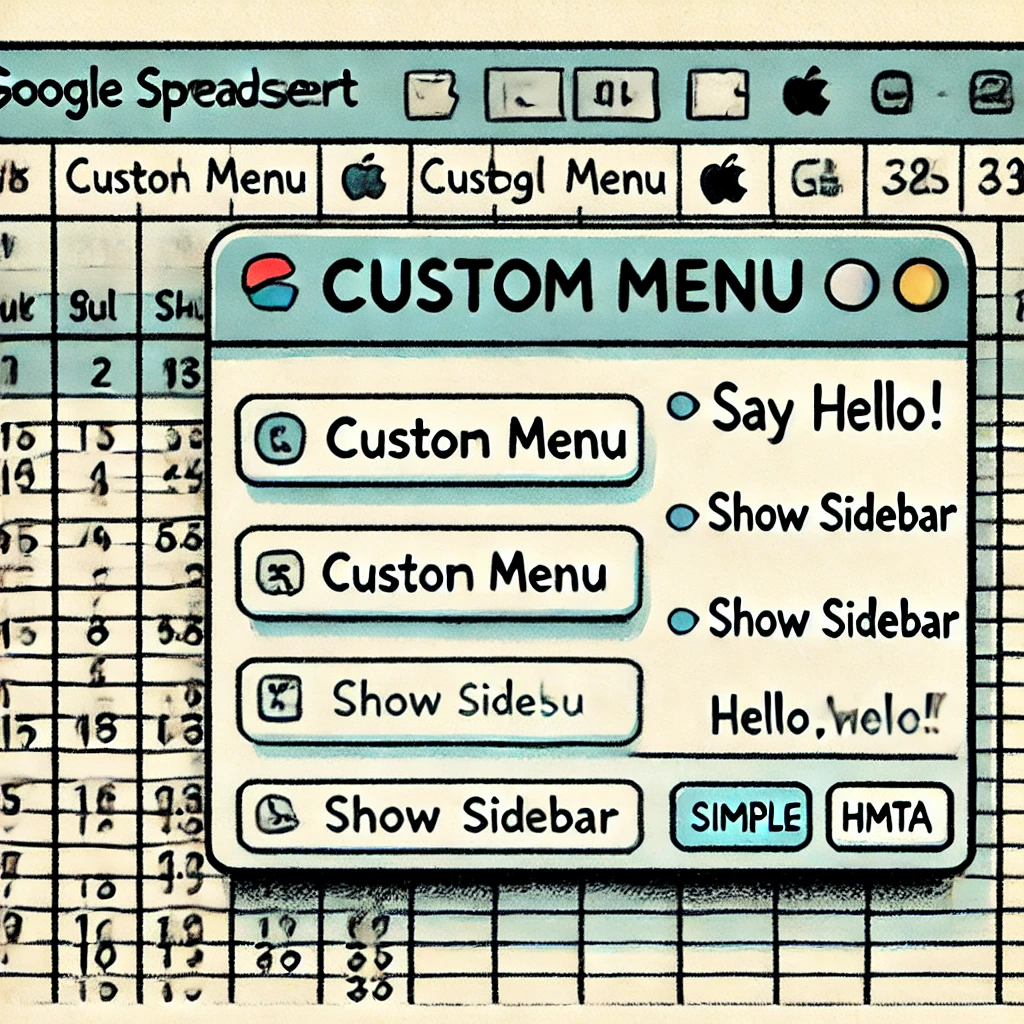







COMMENTS